Sorting through the large number of apps available for education can be a daunting task. There are many resources to help you find apps for speech and language therapy. Blogs, websites, Pinterest and Facebook are some of the places that I have searched for information about apps. Judith Kuster wrote Internet: In Search of the Perfect Speech - Language App? for the April 3, 2012 issue of the ASHA Leader. This article lists a huge amount of resources for finding apps. However, sometimes, I just want to search the App Store. So, in this post I am going to review the mechanics of searching for apps in Apple's App Store.
Below is a search for the term preschool. This is a very broad search. You can see that the results are over 3,000 apps for both the iPad and the iPhone. I chose iPad Apps and See All.
Note that many of the more than 3,000 iPhone apps are the same as those under the iPad category. And, many apps made for the iPhone will work on an iPad. I will write more about this at the end of the post.
Notice the filters across the top of the screen; Category, Price, and Device. Using filters will reduce the number of apps that you will have to sort through during your search.
For Device I chose iPad.
Under Price, I chose Free. That's entirely up too you.
Keep the Category as All. I seldom choose Education as there are often great apps in the Books and Games categories.
You can sort by Relevance, Most Popular, Release Date, and Customer Rating. Sorting by Customer Rating shows you the most highly rated apps first. Sorting by Release Date shows you the most recent apps; some not yet rated. Relevance will show apps that match your search term and Most Popular are those that have the highest number of installs.
The plus sign on the price marker (these all are Free) indicates that the app was designed for both the iPad and the iPhone.
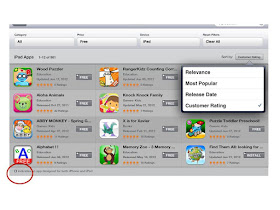
I usually search for iPad apps, but if I can't find what I want, I check iPhone apps. However, some open with a small screen. To enlarge it, tap on the 2x at the bottom right corner of your screen.
Happy Searching!!!
Happy Searching!!!
Diana
© 2012







No comments:
Post a Comment
Note: Only a member of this blog may post a comment.